Einführung
Das versehentliche Formatieren einer Festplatte kann zum Albtraum werden, wenn diese wertvolle Dateien, Familienfotos oder Arbeitsinformationen enthält. Glücklicherweise bleiben die Informationen in den meisten Fällen erhalten. Beim Formatieren einer Festplatte konfiguriert das Betriebssystem das Dateisystem neu. Es kennzeichnet den Speicherplatz als frei für neue Daten – die ursprünglichen Dateien bleiben jedoch meist unbeschädigt unter der Oberfläche, bis sie überschrieben werden.
In diesem Artikel besprechen wir Möglichkeiten zur Wiederherstellung Ihrer formatierten Festplatte – und vor allem, wie Sie dies kostengünstig tun können. Wir gehen auch auf wichtige Vorsichtsmaßnahmen ein, wie das Überschreiben von Daten, und geben Tipps zur Vermeidung künftiger Datenverluste. Dieser Leitfaden ist für alle nützlich, egal ob Technikprofi oder Laie.
Methode 1: Verwenden Sie eine Partitionswiederherstellungssoftware
EaseUS Data Recovery Wizard ist ein äußerst zuverlässiges Softwareprogramm zur Wiederherstellung versehentlich gelöschter oder verlorener Partitionen in Windows-Betriebssystemen. Unabhängig davon, ob der Datenverlust durch versehentliches Löschen, Partitionsverlust, Formatierung oder einen Systemabsturz verursacht wurde, bietet diese Software eine zuverlässige und mühelose Datenwiederherstellung. Die benutzerfreundliche Oberfläche und die leistungsstarken Scan-Algorithmen machen den Vorgang selbst für Laien sehr einfach. Die Wiederherstellung kann von einer Vielzahl von Speichermedien wie Festplatten, SSDs, USB-Sticks, SD-Karten und sogar einem abgestürzten Computer erfolgen. Dies macht die Software zu einer Komplettlösung für alle Datenverlustprobleme.
Hauptmerkmale
• Kostenlose Datenwiederherstellung von bis zu 2 GB mit Unterstützung für alle Arten von Dateien, wie Fotos, Videos, Dokumente und E-Mails.
• Stellen Sie verlorene Daten aufgrund von Formatierung, unbeabsichtigtem Löschen, Betriebssystemabstürzen, Virenangriffen usw. wieder her.
• Unterstützt verschiedene Speichergeräte wie HDDs, SSDs, USB-Laufwerke, Speicherkarten und Digitalkameras.
• Es bietet schnelle und gründliche Scanmodi für eine detaillierte Suche und Dateiwiederherstellung.
• Ermöglicht die Vorschau von Dateien vor der Wiederherstellung, um Genauigkeit und Integrität zu gewährleisten.
• Unterstützt das Filtern, um Dateien einfach nach Typ, Datum oder Name zu finden.
Schritte zum Wiederherstellen einer formatierten Festplatte
Schritt 1: Starten Sie die Software und wählen Sie das Laufwerk aus
Laden Sie den EaseUS Data Recovery Wizard herunter und installieren Sie ihn auf Ihrem Computer. Starten Sie die Software und wählen Sie in der Hauptoberfläche den Speicherort der gelöschten Dateien aus. Klicken Sie auf „Nach verlorenen Daten suchen“, um fortzufahren.

Schritt 2: Scannen und Filtern Ihrer Ergebnisse
EaseUS führt einen Schnellscan und einen Tiefenscan durch. Sortieren Sie Ihre Ergebnisse nach dem Scanvorgang mithilfe des Filters oben nach Typ, Größe oder Datum. Alternativ können Sie über das Suchfeld oben rechts direkt nach bestimmten Dateinamen suchen.

Schritt 3: Vorschau und Wiederherstellung Ihrer Dateien
Klicken Sie auf eine Datei, um deren Inhalt anzuzeigen und sicherzustellen, dass es die gewünschte Datei ist. Klicken Sie nach Auswahl der Dateien auf „Wiederherstellen“ . Wählen Sie einen anderen Speicherort oder ein anderes Laufwerk für die wiederhergestellten Dateien, um ein Überschreiben der Daten am selben Speicherort zu vermeiden.

Methode 2: Wiederherstellen aus einem Backup
Die Wiederherstellung einer Sicherung stellt verlorene Dateien garantiert wieder her, wenn Sie regelmäßige Sicherungen in Ihrem System eingerichtet haben. Dies ist mit der Windows-Sicherung oder dem Dateiversionsverlauf möglich, in dem Ihre Dateien am Sicherungsort gespeichert sind. Sobald Sie auf die Sicherung zugreifen, können gelöschte Dateien mit minimalem Datenverlust an ihrem vorherigen oder einem neuen Speicherort wiederhergestellt werden. Dieses Verfahren eignet sich für Benutzer mit einer etablierten Sicherungsstrategie.
So geht's mit dem Windows-Dateiversionsverlauf in Windows 11:
Schritt 1: Dateiversionsverlauf öffnen
Gehen Sie zum Startmenü , geben Sie „Systemsteuerung“ ein und öffnen Sie es. Klicken Sie dort auf „System und Sicherheit“ .

alt: Registerkarte „System und Sicherheit“ öffnen
Schritt 2: Navigieren Sie zum Dateispeicherort
Wählen Sie „Sichern und Wiederherstellen (Windows 7)“ und klicken Sie dann auf „Sichern und Wiederherstellen“ . Sie sehen einen Abschnitt mit der Bezeichnung „Wiederherstellen“ .

Schritt 3: Stellen Sie Ihre Dateien wieder her
Klicken Sie im Fenster „Dateiversionsverlauf“ im linken Bereich auf „Persönliche Dateien wiederherstellen“. Navigieren Sie zu dem Ordner, in dem die gelöschten Dateien ursprünglich gespeichert waren.

Verwenden Sie die Pfeiltasten unten, um verschiedene Sicherungsversionen zu durchsuchen. Sobald Sie die richtige Datei gefunden haben, wählen Sie sie aus und klicken Sie auf die grüne Schaltfläche „Wiederherstellen“, um sie an ihren ursprünglichen Speicherort zurückzusetzen.
Methode 3: Manuelle Partitionsreparatur über die Datenträgerverwaltung
Sollten Ihre Dateien aufgrund einer fehlenden oder beschädigten Partition verloren gehen, können Sie dies mithilfe der Datenträgerverwaltung beheben. Dieses Windows-Dienstprogramm zeigt alle angeschlossenen Datenträger und Partitionen an und verwaltet sie. Falls eine Partition als nicht zugeordnet oder ohne Laufwerksbezeichnung angezeigt wird, versuchen Sie, das Laufwerk zu kennzeichnen oder zurückzusetzen, um es wieder nutzbar zu machen.
Manchmal ist eine Formatierung notwendig, die jedoch zu Datenverlust führen kann. Diese Technik eignet sich für Benutzer mit geringen Kenntnissen der Laufwerks- und Partitionsverwaltung.
Schritt 1: Öffnen Sie die Datenträgerverwaltung
Öffnen Sie die Datenträgerverwaltung, um alle Ihre Datenträger und Partitionen anzuzeigen. Suchen Sie im unteren Bereich des Fensters den Datenträger, bei dem ein Laufwerksbuchstabe fehlt oder der als Nicht zugeordnet markiert ist .
Schritt 2: Laufwerksbuchstaben zuweisen oder ändern
Wenn die Partition existiert, aber keinen Laufwerksbuchstaben hat, klicken Sie mit der rechten Maustaste darauf und wählen Sie „Laufwerksbuchstaben und -pfade ändern“ . Klicken Sie auf „Hinzufügen “ (falls keiner zugewiesen ist) oder „Ändern“ , um einen neuen Laufwerksbuchstaben zuzuweisen. Klicken Sie zur Bestätigung auf „OK“ .

Schritt 3: Neues Volume erstellen (falls nicht zugeordnet)
Wenn der Speicherplatz als „Nicht zugeordnet“ markiert ist , klicken Sie mit der rechten Maustaste darauf und wählen Sie „Neues einfaches Volume“ . Folgen Sie den Anweisungen auf dem Bildschirm, um einen Buchstaben und ein Dateisystem zuzuweisen.
Hinweis: Beim Formatieren eines neuen Datenträgers werden vorhandene Daten gelöscht. Führen Sie diesen Schritt daher nur aus, wenn keine Datenwiederherstellung erforderlich ist.
Schritt 4: Überprüfen Sie den Datei-Explorer
Sobald die Änderungen vorgenommen wurden, öffnen Sie den Datei-Explorer und prüfen Sie, ob die Partition repariert und verfügbar ist.
Methode 4: Verwenden Sie die Eingabeaufforderung (CMD)
Falls eine Partition fehlt oder nicht darauf zugegriffen werden kann, behebt die integrierte Eingabeaufforderung das Problem manuell, ohne dass spezielle Software erforderlich ist. Mithilfe von DiskPart über CMD können fehlende oder versteckte, nicht zugeordnete Partitionen identifiziert, ausgewählt und mit Laufwerksbuchstaben neu zugeordnet werden. Dieser Vorgang funktioniert effektiv mit einer intakten fehlenden Partition, die im Datei-Explorer nicht angezeigt wird.
Schritt 1: Öffnen Sie die Eingabeaufforderung als Administrator
Klicken Sie auf das Startmenü und drücken Sie die Windows-Taste. Geben Sie in der Suchleiste das Wort „cmd“ ein. Wenn in den Ergebnissen „Eingabeaufforderung“ angezeigt wird, klicken Sie mit der rechten Maustaste und wählen Sie „Als Administrator ausführen“. Ein Dialogfeld zur Benutzerkontensteuerung wird angezeigt. Klicken Sie einfach auf „Ja“.
Schritt 2: Führen Sie den CHKDSK-Befehl aus
Bevor Sie fortfahren, suchen Sie den Laufwerksbuchstaben der Partition, die Sie reparieren möchten (z. B. D:). Geben Sie in der Eingabeaufforderung den folgenden Befehl ein und drücken Sie die Eingabetaste :
Befehl: chkdsk D: /f /r /x
• Ersetzen Sie D durch den tatsächlichen Buchstaben Ihrer Partition.
• /f weist CHKDSK an, alle gefundenen Fehler zu beheben.
• /r lokalisiert fehlerhafte Sektoren und stellt lesbare Informationen wieder her.
• /x erzwingt bei Bedarf (für Reparaturen) zunächst die Deaktivierung des Laufwerks.
Schritt 3: Warten Sie, bis der Vorgang abgeschlossen ist
CHKDSK scannt nun das Laufwerk. Dies dauert je nach Partitionsgröße und Datenvolumen einige Zeit. Nach Abschluss des Scans wird ein Bericht über die durchgeführten Aktionen angezeigt. Wenn die Reparatur erfolgreich war, sollte Ihre Partition wieder betriebsbereit sein. Sie können den Test über diesen PC oder den Datei-Explorer durchführen.

Kritische Überlegungen
Vermeiden Sie das Überschreiben von Daten
Vermeiden Sie es, unmittelbar nach dem Datenverlust neue Dateien zu speichern oder die verlorene Datenpartition neu zu erstellen. Dadurch könnten wiederherstellbare Daten überschrieben werden und die Wahrscheinlichkeit einer erfolgreichen Wiederherstellung verringert werden.
Erstellen Sie Backup-Pläne
Um Datenverlust in Zukunft zu vermeiden, sollten Sie wichtige Partitionen regelmäßig auf externen Festplatten oder im Cloud-Speicher sichern. Regelmäßige Backups sorgen für Sicherheit und eine schnelle Wiederherstellung.
Software- vs. manuelle Wiederherstellung
In der Regel ist ein besseres Verständnis der Systemprogramme und Dateistrukturen erforderlich, während manuelle Methoden möglich sind. Im Gegensatz dazu verfügen spezialisierte Programmwiederherstellungstools über eine intuitivere Benutzeroberfläche und bieten in der Regel eine höhere Datenwiederherstellungsrate.
Abschluss
Zusammenfassend lässt sich sagen, dass die Wiederherstellung einer formatierten Partition ein wichtiger Prozess ist, der in der Regel mit den entsprechenden Tools und Techniken durchgeführt werden kann. Professionelle Software wie der EaseUS Data Recovery Wizard, integrierte Systemtools, manuelle Reparaturmethoden, schnelles Handeln und Sorgfalt sind unerlässlich, um weitere Datenzerstörung zu verhindern. Regelmäßige Backups sind notwendig, um solche Zustände zu vermeiden, und proaktives Handeln kann den Verlust wertvoller Daten verhindern. Wenn Sie die richtigen Schritte zur Wiederherstellung befolgen und die wesentlichen Aspekte beachten, können Sie verlorene Partitionen effektiv wiederherstellen und Ihre Daten langfristig schützen.
FAQs
Können überschriebene Daten von der Festplatte wiederhergestellt werden?
Sobald Daten auf einer Festplatte überschrieben wurden, ist eine Wiederherstellung mit herkömmlichen Mitteln deutlich schwieriger, wenn nicht gar unmöglich. Durch das Überschreiben werden die alten Daten mit neuen überschrieben; daher können die Daten nicht mehr einfach wiederhergestellt werden.
Was ist der beste Weg, um Daten von einer Festplatte wiederherzustellen?
Die beste Methode zur Datenwiederherstellung von einer Festplatte ist die Verwendung spezieller Software wie dem EaseUS Data Recovery Wizard. Damit können fehlende oder gelöschte Daten von Speichergeräten wie Festplatten, SSDs und Speicherkarten effizient gescannt und wiederhergestellt werden.






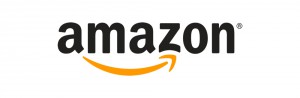 Amazon zeigt «American Thunder»
Amazon zeigt «American Thunder» Neue Rolle für Jane Seymour
Neue Rolle für Jane Seymour







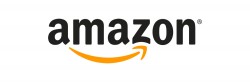


 TV & Film Redakteur (m/w/d)
TV & Film Redakteur (m/w/d) Producer (m/w/d) im Bereich Show/ Comedy am Standort Ismaning bei München oder Köln
Producer (m/w/d) im Bereich Show/ Comedy am Standort Ismaning bei München oder Köln Initiativbewerbungen (m/w/d)
Initiativbewerbungen (m/w/d) Producer/ausführender Produzent (m/w/d) im fiktionalen Bereich
Producer/ausführender Produzent (m/w/d) im fiktionalen Bereich




Schreibe den ersten Kommentar zum Artikel